Does your company have sensitive images, which require measures of security? iPhotos give users endless sharing possibilities, and that doesn’t inspire much confidence. It is pretty easy to share photos on iPhotos, but that doesn’t mean that anyone can access your memories.
Yes, iPhotos bestows the ease of limiting access to an album of photos or libraries to some specific people. Fortunately, you can lock out the unwanted access with ease by setting up a password on the album. With such security measures, you can protect your sensitive information and maintain network accessibilities to only the authorized personnel.
But, how to lock the explicit photos on Mac?
The Photos app is an in-built macOS application which is designed especially for photo management. If you own an iPhotos Library and wish to prevent others from seeing your photos, locking the Photos app seems like the best option. However, before locking your photo library, get rid of all the duplicates first.
Yes, this tip comes right from the experts’ tables because when you use iPhoto frequently, the chances are good that duplicates hide in the depth of the app. iPhoto is a default Mac program, and anyone who uploads pictures stores these out there.
The duplicate occurs in the iPhoto Library in two forms- hidden and visible. You can read a detailed blog post that seeks to provide all the information about the maxims of finding and deleting duplicate pictures in the iPhoto gallery.
Doing so will not only free up space but will also allow for better Mac efficiency and performance when playing games. Without further ado, let’s get started with knowing the maxims of locking your iPhoto gallery for maintaining top-notch security.
Follow the steps below:
- Click on the iTunes application, which is present in the dock. The Windows users making use of iPhotos must click on the Start menu. In the search box, ensure typing iTunes.
- From the iTunes menu, select the Preferences option.
- Select and click on the Sharing tab. An option “Share my Library on my Local Network” seems to appear. Uncheck the option.
- Now click on the Parental tab. Disable all the sharing by checking on “Disable Shared Libraries.”
Another maxim of password protecting your Photos is through Notes. If there are some photos on your iPhone or iPad, then you can lock them here. Open the Notes app and tap on the New Note Icon.
Now tap the Add Photo Icon, which is present in the toolbar. Choose Photo or Video from here. After adding photos, tap on the Ellipsis icon. Click on Lock in the window that appears and tap ‘Ok.’ You will see a confirmation message that says, “The note has been locked.”
Key Takeaways:
How do we lock the Photos app on Mac with a password? The descriptive guide has enumerated some maxims of doing so. It is easy to lock apps on Mac as long as you’re employing the right set of tools.
By locking the access to Photos, you can prevent other people from accessing your Photos. It is an effective way of protecting your privacy. The same steps work wonders in protecting your privacy on MacBook Pro, MacBook Air, or iMac.















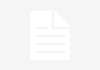





I’m usually skeptical about where and how I store photos, but iPhoto doesn’t seem to be a bad option at all. As long as it’s not connected to the cloud where the company has access to your files, I could trust it, but it is unfortunate that it’s mainly for Mac. And I don’t think even the latest macOS (Catalina) supports iPhoto. But I’ll just stick to storing photos on a flash drive (probably a better alternative since it isn’t dependent on an OS, you can always encrypt a flash drive, and you don’t have to worry about losing photos if your computer gets compromised since everything’s on a flash drive).