Every day there are fewer and fewer gamers who have not heard of the Dolphin emulator – a software product capable of running games for GameCube and Wii on a PC. However, one big problem remains – there is no reliable data anywhere about what kind of computer you need, what version of the Dolphin emulator is okay, and most importantly, which games you can play without problems. A lot of information on this issue is randomly scattered across the Internet, and an ordinary user who is going to play GameCube or Wii on a PC could not usually find the appropriate answers.
What is Needed for the Dolphin Emulator to Work Properly?
First of all, make sure your computer is powerful enough to run the emulator. If your computer does not meet the below modest requirements, then you can forget about normal GameCube and Wii emulation forever, or save money for an upgrade. Finally, make sure that you have the games you wish to play for this system. You can download them on the Romsopedia site.
So, the recommended requirements for Dolphin are:
- a 3GHz or higher dual-core processor;
- a video card that supports the latest DirectX or OpenGL versions (ATI or NVIDIA);
- an integrated video card (such as Intel HD series graphics) is not recommended. If you have a fairly powerful processor with an integrated video card, you can still get decent emulator speed if you configure the settings appropriately;
- RAM at least 1 gigabyte;
- a 64-bit processor with a 64-bit operating system is also recommended for use, as it can work much faster;
- use the Windows operating system whenever possible, because the emulator runs faster on DirectX than OpenGL.
How to Play Games on the Dolphin Emulator?
First of all, you need to load images of games into the working window of the program:
- Click the “Browse” button;
- Select the folder in which your games are stored (it is advisable to drop them in one place, it’s more convenient) and click “OK”;
- That’s it, the games were loaded into the working window of the program and now, every time the emulator is opened, they will be displayed there.
There is no need to press “File – Open” every time. It is enough to double-click on any image, and it will start.
We think it’s no secret that most GameCube games were released on two discs. Accordingly, after passing the first disc, the program will require inserting the second disc. How to change disks in the Dolphin emulator? It’s very simple! As soon as you see on the screen the notification about changing the disc, click on the upper menu: “Emulation – Change Disc”, select the location of the game of the second disc and click “Open”.
How to Configure the Gamepad?
Setting up gamepads shouldn’t cause any problems. To control GameCube games, we use either the Dolphin KB/X360pad plugin if we are working with a keyboard, or nJoy v 0.4 by Falcon4ever if we are going to play with a joystick. This is where the question of compatibility with the Dolphin emulator often arises. Many players think that all branded joysticks work correctly on the Dolphin, and all kinds of Chinese crafts and fakes may not be recognized.
There is a single Dolphin Wiimote Plugin for controlling Nintendo Wii games. It is not configured for all joystick buttons and practically does not recognize gamepads. But on the other hand, it works with a keyboard and even a mouse, making the game comfortable.
In Conclusion
In general, the Dolphin emulator is an excellent product that allows you to play quite comfortably on a PC. For most cases, Dolphin’s default settings are pretty reliable and don’t need to be configured. So, the only thing to do is to download the games you want and open them on your PC.














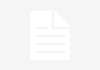





Dolphin’s quite nice. It’s a good way to play old games that haven’t had a modern re-release, especially games that are hard to find physical and digital copies of anymore. Plus you can use it on any of the three main operating systems (Windows, MacOS, Linux) or even on Android which is quite convenient.